Maps Engine Liteにデータ移行
追記(2014年9月16日)。Google Maps Engineは、My Mapsに名称変更されました。操作方法は同じです。
だんなです。ちょっとここを借りてグーグルマップのことをメモらせてください。
グーグルマップの地図作成が従来のやり方からMaps Engine Liteを使った新しいやり方に変わりました。 まだ今のところ旧方式での地図も作成できますが、遠くない将来古い地図作成は無くなっていくと思われます。 そこでこれまでに作っていた地図があるならば、今のうちにMaps Engine Liteへ移行をしておきましょう。
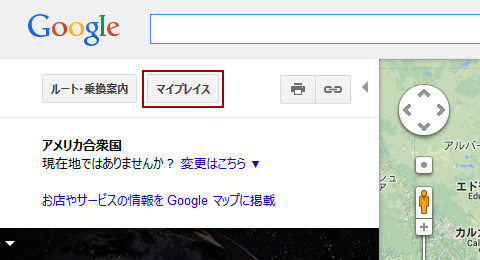
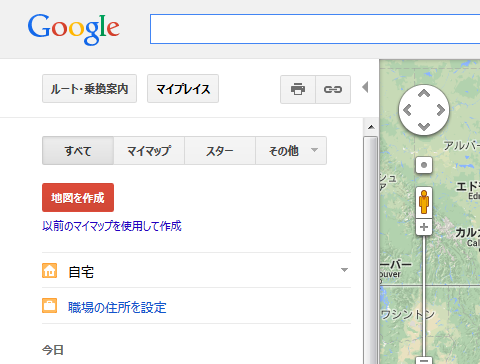
自分で作成した地図は「マイプレイス」で表示できます。
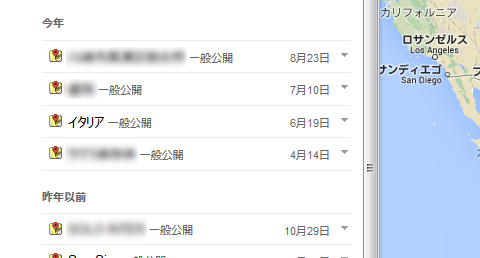
下にスクロールするとこれまでに作成した地図のタイトルが表示されます。
今回は表示されている「イタリア」というタイトルの地図を移行させてみましょう。
スクロールを戻して「地図を作成」をクリックします。
するとMaps Engine Liteが動きます。

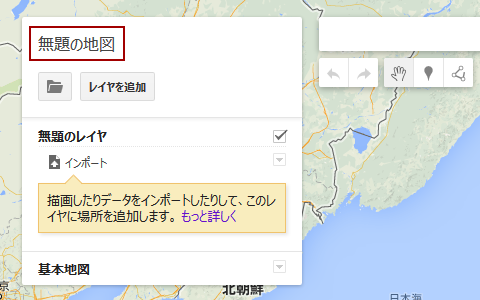
「地図を新規作成」をクリックすると地図の作成画面が新しいウィンドウまたはタブに表示されます。ここで「無題の地図」をクリックします。
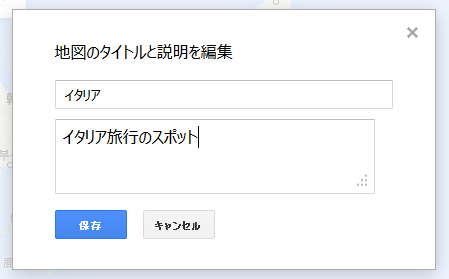
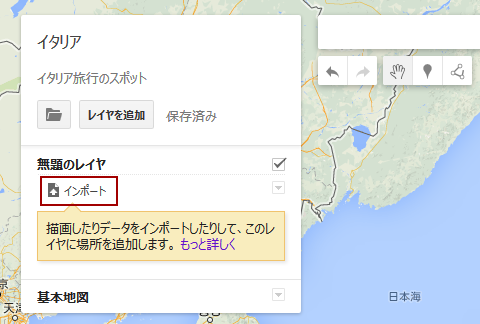
作成する地図のタイトルと説明を入力して「保存」します。次に「インポート」をクリックします。
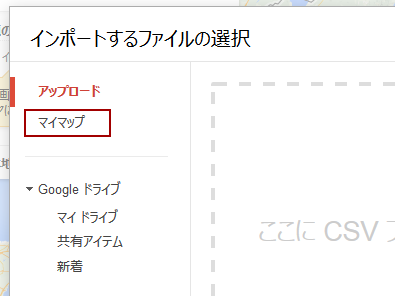
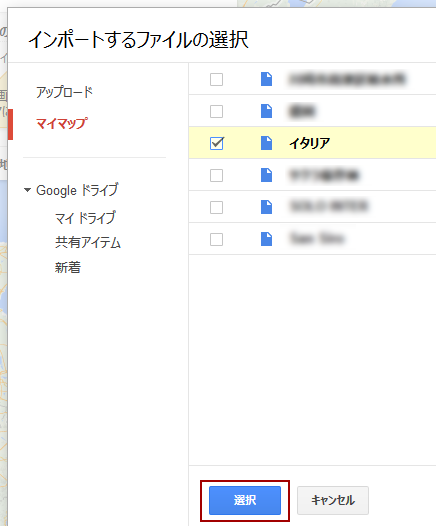
表示されたインポート画面で「マイマップ」をクリックするとこれまでに作成した地図のタイトルが表示されるので、今回は「イタリア」を選んで「選択」をクリックします。 すると地図データの読み込みが始まります。少し時間がかかります。
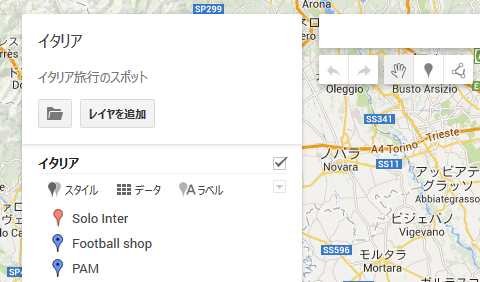
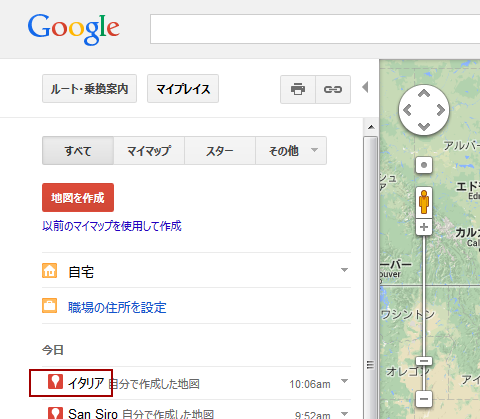
地図の読み込みが完了すると、これまで登録していたスポットがリスト表示されます。これでMaps Engine Liteにマイプレイスを移行させることができました。 グーグルマップ・マイプレイス画面に戻って「マイプレイス」または「マイマップ」をクリックすると、新しく作成した地図「イタリア」が表示されます。
インポートをせずにスポットを登録していけば、新しい地図の作成になります。
地図の埋め込み
Maps Engine Liteでは従来のようにブログなどに地図を埋め込むためのURLを得ることができます。まず「共有」で「アクセスできるユーザー」を「ウェブで一般公開」に変更します。 そしてマイマップのフォルダアイコンをクリックして「自分のサイトに埋め込む」をクリックするとURLが表示されます。
現在スマホのグーグル・マップではマイプレイスやマイマップで作成した地図が表示できません。7月10日にグーグルマップの大幅なアップデートが行われ、自宅や登録したスポットの表示に変わりました。 いずれMaps Engine Liteとの整合が図られると思います。
追記
と書いたのですが、ありました。マイマップを表示する専用アプリその名もGoogle Maps Engine。