Windows10スタートメニュー
つづき
だんなです。それではWindows10の新しくなったスタートメニューをみていきましょう。
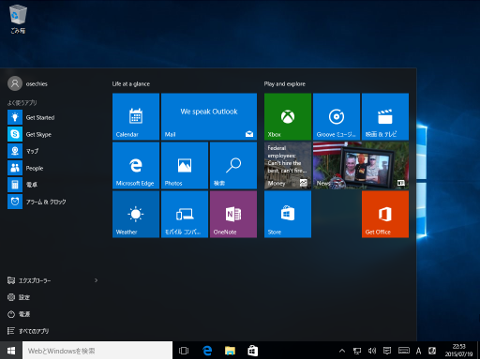
スタートメニューは、Windows7に比べると大きくなっています。 左側はこれまでに見慣れた感じでアプリが並んでいます。 それに加えて右側にタイルが並んだ新しいメニューが配置されています。 このタイル表示は、Windows8で不評だったスタート画面を小さくして、スタートメニューに取り込んだものです。 Windows8の利用者にとっては不便だった画面が形を変えて現れた感じだし、Windows7の利用者にとってはやけにスタートメニューが大きくなったなぁという印象でしょう。
パソコンの終了
まずパコソンを終了させる操作はどこにあるかというと、スタートメニューの下の方にあります。
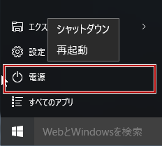
電源というメニューが追加されています。電源をクリックすると“シャットダウン”と“再起動”の二つが表示されます。 シャットダウンが、パソコンの終了です。
アプリ
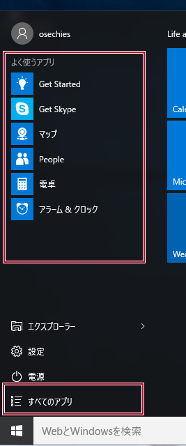
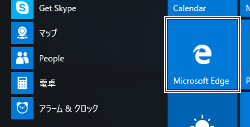
アプリはこれまで通り、よく使うアプリがスタートメニューの上に表示されています。 そして、下の方にある“すべてのアプリ”をクリックするとアルファベット順でアプリ一覧が表示されます。
ネットをみるブラウザには、これまでのInternet Expolorerに代って、Microsoft Edge(マイクロソフト・エッジ)が使えます。 Microsoft Edgeのアイコンは、これまでのInternet Explorerの“e”マークを少し変えてますけど似てるのでわかりやすいかも。
Microsoft Edgeは、画面下にあるタスクバーにもアイコンが用意されているので、それをクリックするだけで動かすことができます。 こっちの方がクリック1回ですむので便利ですね。
ピン留め
よく使うアプリは、スタートメニューにも表示されますが、Microsoft Edgeやエクスプローラーの様にタスクバーにアイコンが表示されると便利ですよね。 どうすれば、タスクバーにアプリを表示できるかというと、まずアプリを動かすとそのアイコンがタスクバーに表示されます。
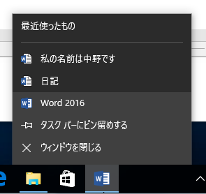
タスクバーに表示されたアプリのアイコンを右クリックすると“タスクバーにピン留めする”というメニューがあるのでそれをクリックします。 するとアプリが終了しても、アプリのアイコンはタスクバーに残ります。
タスクバーは狭いので、たくさんピン留めすると表示しきれなくなったアイコンは下矢印の中にまとめられちゃいます。
また、このタスクバー表示の中にWindows7にあった“最近使ったもの”に当たる、ファイル名が表示されているので、さっき使ったファイルとかはここから簡単に表示させることができます。 画面の“私の名前は中野です”や“日記”という表示がファイル名です。
つづく