スマホの写真コピー
こないだデジカメ無くしちゃったんですぅ。 悲しいけど、どうしようもないので、新しいデジカメ買いました。 でも、メモリカード返して~~~。 わたしの思い出がーーー。
だからスマホの写真もちゃんとどっかに保存しとかなくちゃ。 無くなったら悲しいし。 でもさ、写真ってどうすればコピーできるんでしょう??? こんな時はだんなに聞いてみる。 すると「Googleドライブ使えばいいんだよ」だって。
よくわかんないけど、Googleがネットにメモリを用意してくれてて、そこにコピーしとけばスマホ無くなっても写真は保存されるんだって。 そんな事言われても???
まずは“Playストア”アプリで「Googleドライブ」アプリを探していれました。
この三角形がGoogleドライブのアプリでした。
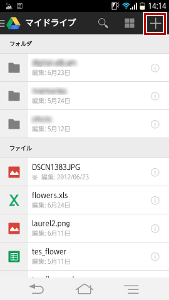
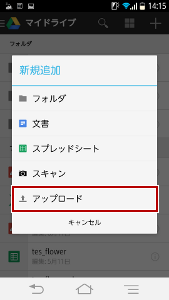
Googleドライブを動かすとこんな画面が表示されます。 右上の「+」マークを押すと、メニューが表示されるので「アップロード」を押します。

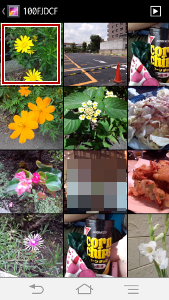
すると「アプリケーションを選択」という画面が表示されるので、 ここで写真を見るときにいつも使っている「ギャラリー」を使いました。 ギャラリーで黄色い花の写真を選びました。選ぶとアップロードが始まりました。 写真は大きいのでちょっと時間がかかります。
アップロードが終わると終了の案内がスマホの上の方に表示されました。
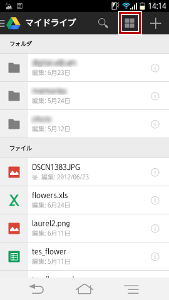
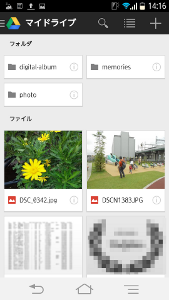
コピーが終わったら、Googleドライブの画面の上に「格子」のマークがあるので、それを押すと、 Googleドライブに入っている写真が表示されます。
あ、ありました。さっき選んだ黄色い花の写真です。 でも、これってちゃんと保存されたのぉ? スマホの中にコピーしただけじゃないのー?
だんながいうには、ちゃんとネットにコピーされたっていうんです。それにGoogleドライブはWindowsのアプリもあるから、パソコンにいれてみればわかるっていうんです。 ネットでGoogleドライブを検索してWindows用っていうアプリをパソコンに入れました。

Googleドライブをいれたパソコンの「コンピューター」を選ぶと、左メニューに「Googleドライブ」っていうのが追加されてて、 それを選ぶと、あーーー、さっき選んだ花の写真入ってるー。 ちょっとー、いいじゃん。 え、ってことは何? スマホとパソコン両方で写真使えるわけ?
どうもそういうことらしい。 ふーーん。 なんだかわかんないけど、便利になりました。 Googleドライブには、写真が5000枚くらい入るんだって。 十分よ。
写真のファイルは大きいからパケ放題に入ってないと大変なことになるらしい。 それくらいわかってるわよ! ちゃんとWiFiっていうの~、速いのでやるからさ。
一度にいっぱいコピーするのは?
写真を1枚コピーするのはわかったけどさ、1枚づつこんなメンドーなことできないよ。 って言ったら、一度に何枚もできるんだって。
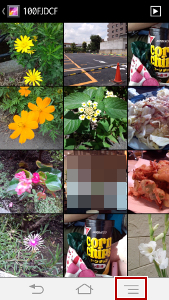
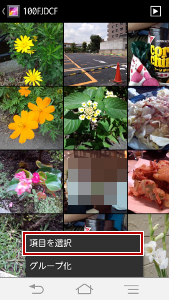
まずギャラリー アプリを動かして、右下にあるメニューを押します。 すると「項目を選択」というのがあるのでそれを選びます。
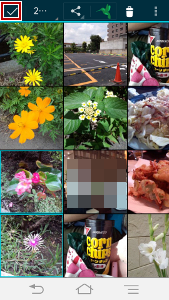
ギャラリーの画面左上に「チェック」マークが表示されている時に、 コピーしたい写真を選んで押すと、写真に青い枠が表示されます。 この青い枠が選んだっていう印なんだって。 2枚選んでみました。ピンクの花の写真。
選び終わったら画面の上にある「く」の字みたいなアプリ呼び出しボタンを押します。
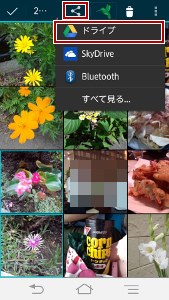
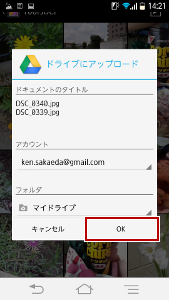
表示されたメニューからGoogleドライブを選ぶと、確認画面が表示されるので、OKします。
選んだ写真の枚数が多いと結構時間がかかります。 終わると画面上の方に表示されるのでわかります。
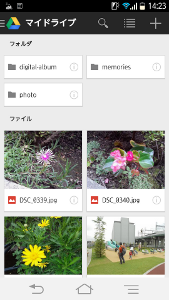
コピーが終わってからGoogleドライブを見てみると、 コピーしたピンクの花の写真が2枚とも入ってました。
※この記事は、ドコモの2012年冬モデルF-03Eを使っています。ホーム画面はドコモ・パレットUIを使用していますので、多くのドコモのスマホで同じ操作ができると思います。