HPのノートパソコンにメモリを追加した
だんなです。新しく買ったノートパソコンHP Pavilion 15-n200を使い始めて一月半たちました。買った時の話はこちらにあります。
使っているともっさりしていて、少し遅い感じなんです。 もしかしてメモリが足りないのかな? と思って、タスクバーを右クリックしてタスクマネージャーを表示して、“詳細”に切り替えて、“パフォーマンス”タブのメモリ項目を確認してみました。
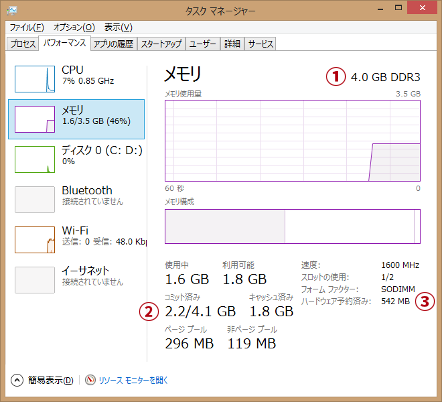
これはWindows8.1のメモリ管理の表示です。(1)は、搭載されている物理メモリの量、4GB。(2)のコミット済みという項目が、左から最大使用量、制限量です。 (3)は、画面表示のためにハードウェアが予約しているメモリ量です。
したがって、わたしのパソコンは、(1)物理メモリ量 - (3)予約量 = 4GB - 0.5GB = 3.5GBを使える状況で、実際に電源をいれてから一番使った最大使用量は、2.2GBということがわかります。 制限量というのは、物理メモリ量 + HDDに仮置きされるページファイル量の合計で、まぁ実際に使えるメモリ量ということになります(仮想メモリ)。
わたしは勘違いをしていて、この制限量4.1GBが使っている最大量だと思い込んでしまって(^_^;;、メモリ足りないじゃんと、思ってしまったわけです。 誤解してるけど、足りないなら増やすしかないと。
まぁ誤解はしていたんですが、完全に間違っていた訳ではありません。キャッシュ済みという項目が1.8GBあるので、使用中1.6GBと合わせる3.4GBになるので、使えるメモリ量3.5GBのほぼ全部を使ってしまっている状況に変わりはなく。 快適に使えるギリギリとも言えます。
キャッシュ済みというのは一度動かしたアプリを終了した時にメモリに残しておいて、次に動かす時に早く動けるようにするもので、空きメモリの一部です。 利用可能という項目1.8GBはこのキャッシュ済みを含んでいます。 利用可能が十分あるので快適と思い込んでしまうのは早計です。 本当の空きが少なくなると、このキャッシュ済みを空きメモリとして使うので、さっきまでアプリを動かすとパッとすぐ動いていた(メモリに残っているから)のが、HDDから読み込みなおすので少し遅くなるので、もさっとした何だかひっかかるというような感じになります。 この状況は広い意味の空きメモリ(利用可能)は十分にあるわけで、厳密にはメモリ不足ではないけれど快適に使えるかというと若干疑問が残るということです。
どうしてそうなるかというとメモリの速度は、最大12.8GB/sで、HDDは機種によりますが120MB/sほどなので、100倍以上メモリの方が速いからです。
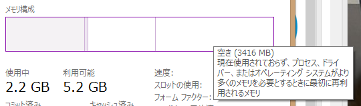
この辺りは専門的になるので、ちょっと難しいですね。でも、メモリ構成という棒グラフを見ると白い1.8GBのキャッシュ済の右側の本当の空きメモリがちょっとしか無いことからも読み取れますし、 棒グラフの一番右にマウスを入れると詳細説明が表示されるので簡単に知ることができます。
画面はメモリを8GBに追加した後です。
Windows SuperFetch
Windowsには、SuperFetchというサービスがあって、使用頻度の高いアプリをあらかじめメモリに読み込むことでアプリの動作を速く感じれるようになっています。 これは利用者のアプリ使用頻度を記録しておいて、利用者がアプリを動かす前にアプリをHDDからメモリに先読みすることで実現されています。
今回、本当の空きメモリが少なかったもう一つの理由は、このSuperFetchかもしれません。 先読みされたアプリは、メモリ上でキャッシュ済みとなるからです。 参考までにWindows Vistaのメモリ管理について本家のマイクロソフトが説明している記事を紹介します。 記事はVistaに関してのものですがWindows8.1も概ねこの方式だろうと思います。
- Windows Vista のメモリ管理 (マイクロソフト)
実際、メモリを8GBにしてから、キャッシュ済みは3.0GBに増加しています。4GBだった時1.8GBだったので1.2GB増加しています。SuperFetchはせっせとアプリを先読みしてくれていることがよくわかります。 ある意味無駄にメモリを使っていると考えることもできますが、体感性能の向上とのトレードオフでしょうか。
ちなみにFlashメモリを使った速い“SSD”を使っていて、かつWindows8.1が正しくSSDだと認識した場合は、SuperFetchは自動的にオフされます。
メモリの追加
HP Pavilion 15-n200の仕様を確認すると、使用しているメモリの種別はDDR3L-1600のSODIMM(ノートパソコン用204pin)だとわかりました。 このメモリは別名PC3L-12800とも表記されます。
このメモリを新品で購入すると4GBで最安値は4,600円ほどするようです。メモリに4,600円かぁ。。。中古はどうかなぁ。 中古は4GBというのがなかなか無くて、辛抱強く探していたら一瞬3,500円というのがあったんですが、ゲットしそこねました。(^_^;;
先日ようやく中古メモリを3,480円で入手できて、メモリを追加したので、メモしておきます。
メモリ追加など機械の部品を替えたり追加する時は、まずきちんとシャットダウンします(完全シャットダウン)。Windowsロゴキーを押して、あの青地にタイルが並んだスタート画面を表示します。 画面右上にある電源マークを押して、表示された“シャットダウン”を押す時に一緒にShiftキーも押します。 Shiftキーを押さずにシャットダウンすると、いわゆる“普通シャットダウン”になってしまいます。
シャットダウンできたら電源コネクタを抜いてから裏返して、安全のためにバッテリーを外しましょう。 バッテリーを外せば、電気は流れなくなるので、安全にメモリを追加したりできます。 この時に下にタオルなどを敷いておくと、キズつきにくくなります。


ノートパソコンを裏返すと、メモリとWiFi/Bluetoothモジュールの入ったカバーがあります。 ネジが2か所あるので、ドライバーで緩めます。このネジは抜けないようになっているので、いつまで回しても抜けることはありません。紛失防止と製造性向上のためかな。
ネジが緩んだら、写真の上から下方向に力をかけてずらします。 というのもカバーを裏返した写真をみるとわかるのですが、上側に4つ、下側に3つ爪があって、この爪で本体から外れないようになっています。 というかそこまでしなくても、、、爪の構造がきつすぎるよ。かなり汗をかきました。

カバーを開けると、左にWiFi/Bluetoothモジュールと、下に4GB標準メモリが入っていて、その上に空きメモリスロットがありました。 この空きメモリスロットに買ったメモリを追加するんですが、WiFi/Bluetoothモジュールから伸びているアンテナケーブルが邪魔で上手く入りません。 ケーブルを抜けばいいんですけど、ちょっと怖いので、ケーブルをつまんで左に寄せてメモリを差し込みました。
メモリを追加して再起動すると、なぜかWiFiが自動でつながりませんでした。画面右下のWiFiが未接続になっていたので、改めて接続するとつながりました。 メモリを追加した時にアンテナケーブルの金属部分を素手で触ってしまったので、それが影響したのかな?
メモリ診断
新品にせよ、中古にせよ、メモリを追加したらちゃんと動くのかを最初に確認しておくと安心できます。 そこでメモリ診断を実行しました。

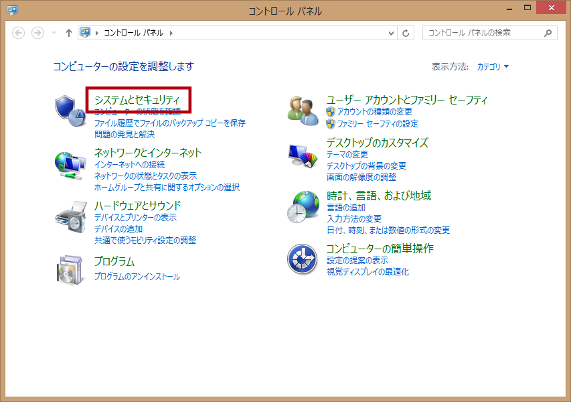
デスクトップ画面の左下にある4枚壁のWindowsロゴアイコンをマウスで右クリックして表示されたメニューでコントロールパネルを選びます。
システムとセキュリティを選びます。
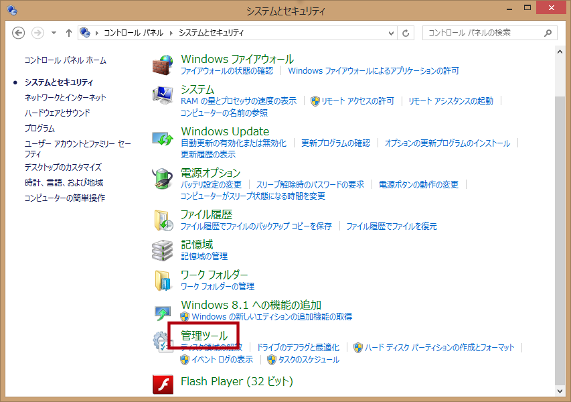
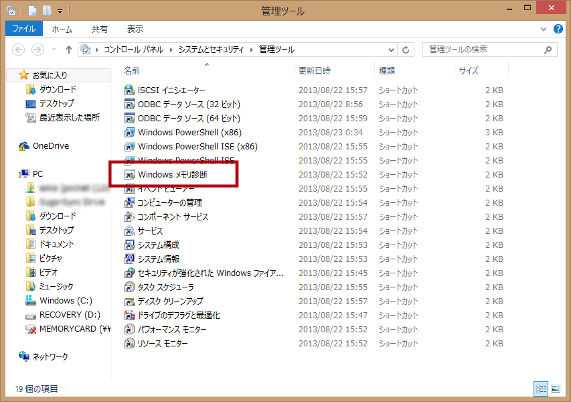
下の方にある、管理ツールを選んで、Windowsメモリ診断を選びます。

するとメモリ診断実行の確認画面が表示されますので“今すぐ再起動して問題の有無を確認する”を選択すると、システムがシャットダウンされて、メモリ診断が始まります。
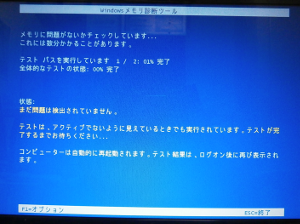
メモリ診断が始まるとこんな画面が表示されて進行具合を表示してくれます。 このメモリ診断はすごく時間がかかります。 パソコンが遅いせいもあるんですが、8GBで55分かかりました。 まぁでも安心して使いたいので待ちました。
診断の状態は画面に表示されますが、 終わるとパソコンが再起動されて診断結果が表示されるので画面の前にずっといる必要はありません。ほったらかしでokです。
追記
今回のメモリ追加は成功でした。2年以上何も問題なく動き続けています。
しかし、電気的な事を考慮すると、今回のようなメモリの追加は気を付けなければいけません。 わかり易くいえば、やらない方がいいかもしれません。
なぜかというと、メモリには同じ仕様のDDR3L-1600でも、細かくはアクセスタイミングなどが異なることが普通だからです。 その細かい違いが、ある時にWindowsの起動を失敗させたりします。
メモリを増やした時に、不慮の不具合を起こしたく無い場合は、今着いているメモリを外して、より容量の大きいメモリに置き換えることです。 もしどうしても今あるメモリに加えて、追加のメモリを増設したいのであれば、同じメーカーの同じ型番の製品を使うことを勧めます。
実は、別のパソコンにこのメモリを追加したところ、不具合に出会ったからです。 わたしが悩んだ不具合を経験しないためにも気を付けたいところです。
お勧めのメモリの組み合わせ方をイラストでも紹介しています。
メモリの組み合わせ