Windows8.1困ったと便利
だんなです。先日からWindows8.1と戦ってを使っています。^_^;;
まだ慣れていないこともあって、困ったことや、逆に便利じゃんということがあります。
Windows Updateはいつ適用されるの?
新品のノートパソコンにはWindows8.1が最初から入っていたのですが、マイクロソフトはこの春からUpdate1という大きな機能追加をしました。 当然新品なので工場出荷時には適用されているんだろうと思い込んでいました。 でも、実際に届いてみるとUpdate1は適用されていない、素のWindows8.1のようでした。 というのもUpdate1を適用するとスタート画面右上に電源マークが表示されるんですが、それが無かったので気がつきました。
Windowsキーと'c'を両方押して「チャーム」を表示し、「設定」⇒「PC設定の変更」⇒「保守と管理」にあるWindows Updateの画面を見ると。
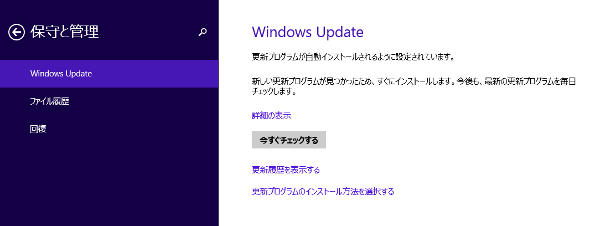
画面には「新しい更新プログラムが見つかったため、すぐにインストールします。今後も、最新の更新プログラムを毎日チェックします。」 と書かれていました。 わたしはてっきりしばらく待っていれば自動的に更新プログラムが適用されるんだろうと思って、待っていました。 でも待てど暮せど何の変化もありません。 Windows7まではインストールするみたいなメニューがあってすぐに適用できたんですけど、、、
しびれを切らして「詳細の表示」を押してみると、、、
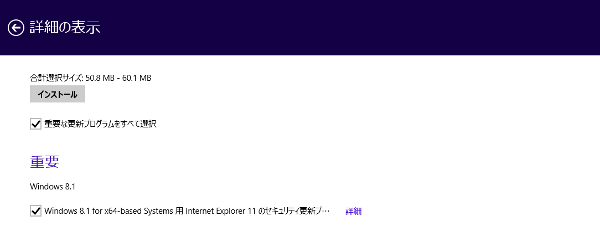
更新プログラムが1054MBもあって、ずらっと更新プログラムが並んでいました。 一番上に「インストール」というのがあって、これを押すとインストールが始まりました。
Windows Updateの画面に書いてある「すぐにインストールします」というのは何だったんでしょうか? 待っていても適用されないなら、そのように説明した方がわかりやすいと思います。
それで1054MBの更新のインストールが始まったのはいいんですけど、なぜかエラーが表示されたりと、、、くたびれました。
いままでのWindows Update
実はいままで慣れ親しんだWindows Updateもあるんですよ。なぜか隠してるんです。 デスクトップから画面左下にある4枚板のWindowsアイコンを右クリックして、コントロールパネルを開きます。 すると右上に“コントロールパネルの検索”と書かれたところがあるので、そこでwindows updateといれると、なんとWindows Updateのメニューが表示されます。 ずるいよねぇ、隠しておくなんて。
SDカードやUSBメモリを安全に取り外す
Windows7では、エクスプローラで取り外したいメディアを選択して右クリックすると「取外し」というメニューがあったんですけど、Windows8.1にはありません。 差し込んだメディアはどうやって安全に抜けばいいんでしょうか?
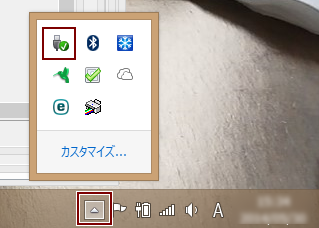
デスクトップ画面の右下に上矢印があります。ここを選択すると隠れていたインジケータが表示されて、その中にUSBコネクタマークがあります。 これを選択すると差し込まれているメディア一覧が表示されるので取り外すメディアを選択すると、メディアは安全に取り出せます。
ファイルのコピーはされてるの?
エクスプローラーでファイルをコピーして別のフォルダーで貼り付ける。 いままでごく普通にやっていますよね。 いままでは大きなファイルの時はコピーの進み具合を画面に表示してくれてました。
Windows8.1ではそうした画面表示がなくなりました。
コピーしてるのか、それとも操作を間違えてしまったのか何ともよくわかりません。
おかげで操作を間違えたと思って何度もコピーしてしまうという事が何度もおきてます。
マイクロソフトでも今までのコピーの進み具合の表示が正しくないとか散々言われてきたから、それならと表示をやめる決断をしたらしいんですけど、誰よ、そんな変な事でクレームした人は。
おかげで不便になったじゃん。
Windows8.1では例えばCドライブの中でファイルをコピーすると進み具合を表示してくれないようです。 コピーしてるのか、それとも操作を間違えてしまったのか何ともよくわかりません。 おかげで操作を間違えたと思って何度もコピーしてしまうという事が何度もおきてます。
SDカードから写真をたくさんCドライブにコピーとかするとたまに進み具合を表示してくれたりします。
あと、ファイルをコピーして古くなったファイルを新しいファイルで置き換えたい時ってありますよね。 上書きするのかどうするのか確認を求める画面が表示されるんですけど、この画面がほかのウィンドウの下に隠れてしまって気づかずに、これまた何度も繰り返してしまうという、、、エクスプローラーの貼り付けなんかおかしい。 わたしのパソコンが遅いからでしょうか? 困るなぁ。
エクスプローラーが遅かったのは、わたしがLAN接続のHDDを使っていて、そのつなぎ方がWindows8.1にはよくなかったようです。
別のブラウザを規定にすると
わたしは普段Firefoxを使っているので、インストールする時に規定にする(標準的に使う)か問われて、規定にしました。 そしたら、スタート画面でインターネットエクスプローラを使ってもModern UIの全画面表示にはならずに、デスクトップ版でしか動かなくなりました。 あっそ! 規定にしないとそういうわがままなそぶりをするわけか。 絶対使わない、ばか。
Modern UI版だとお気に入りに登録したウェブを大きなタイルにしてスタート画面にピン留めすることができるんですけどねぇ。 ただし、登録するサイトがインターネットエクスプローラ用にそうした情報を用意してくれてる場合に限るんですけどねぇ。
仮名漢字変換が便利になった
仮名漢字変換は便利になりました。 ローマ字を入力していくと全部いれる前に変換候補を表示してくれます。 候補が期待しているものなら下矢印のカーソルキーで選択するだけですみます。 スマホみたいですね。
アプリの削除が簡単になった
スタート画面の下のほうをさわっていると、下矢印が表示されます。
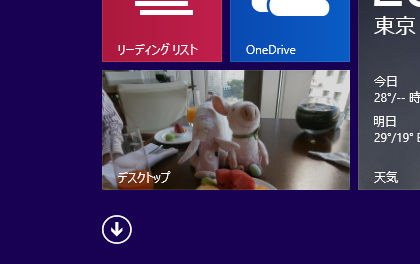
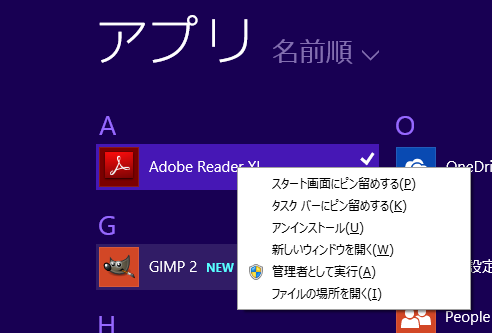
下矢印を選択するとアプリ一覧が表示されます。 一つのアプリを選択して右クリックすると、スタート画面へのピン留めや、アンインストールなどができます。 いままでアプリの削除はコントロールパネルからしかできませんでしたが、これは便利です。
タッチ操作では?
マウスの右クリックと同じ操作をタッチでやる時は、指を離さずに長く触り続けるとokです。
ちなみにスタート画面に不要なアプリが表示されている時は、同じように選択して右クリックすると、「ピン留めの解除」や「アンインストール」ができます。 これを活用すればスタート画面を好みに調整できそうです。
ピクチャーパスワード
主にタブレット向けだと思うんですけど、パソコンを立ち上げてパスワードでログイン(サインイン)する代わりに、好みの画像を使うことができます。 画像の秘密の場所をタッチやマウスでクリックすると、それがパスワードの代わりになります。
もちろん、タブレットじゃないパソコンでも使えますよ。パスワードなんて覚えられないという方にも便利ですよ。
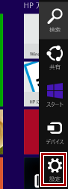
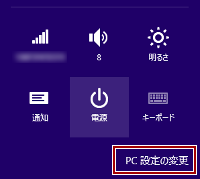
Windowsキーと'c'を両方押して、チャームを表示して「設定」→「PC設定の変更」を選択します。

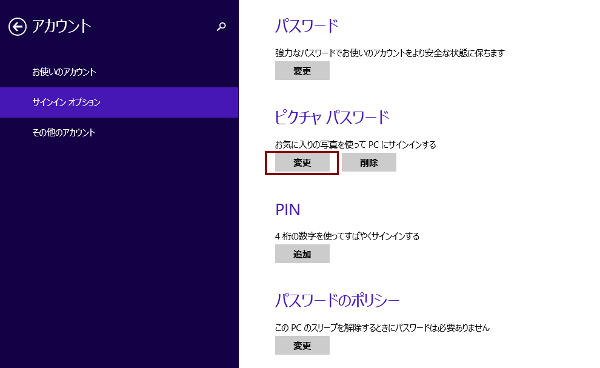
「PC設定の変更」で上から2番目の「アカウント」を選択するか、右に3つある画像の右下「ピクチャーパスワード」を選択します。 そして「ピクチャーパスワード」の「変更」を押すと、ピクチャーパスワードが設定できます。
ピクチャーパスワードは、好みの画像の3か所を点、線、線で囲むの3つの動作の中から選んで、選んだのと同じ動作をすることでパスワードの代わりにするものです。
言葉で説明するのは無理ですね。(^_^;;

例えば、この画像の中で3か所を「点」で指定する(白丸になっているところ)と、ログイン(サインイン)する時に同じ3か所をタッチまたはマウスでクリックするだけで使えるようになります。 少しずれていても大丈夫。ほぼ合っていればokです。
もちろん「点」だけじゃなくて「線」や「線で囲む」なども選択できて、3か所指定できるので組み合わせれば強力で、覚えやすいパスワードになります。 5回間違えるとピクチャーパスワードは無効になって、普通のパスワード入力が使われます。