初めてHPのノートパソコン買った
だんなです。いままで使っていたノートパソコンは7年落ちで、メモリを増やしたり、HDDを入れ替えたりしてなんとか凌いできました。 前から急に大きな音を出して冷却ファンが高速回転をはじめるなどもあったんです。 たださすがに古くなると回転して動く部品はへたってくるんでしょう、ある日電源をいれると、“FAN Error”を表示するようになりました。 もったいないけど、そろそろ寿命がきたとあきらめて、新しいノートパソコンを買うことにしました。
新しくするといっても懐具合が許すのは4~5万が精いっぱい。中古も含めてネットで色々と探して候補をASUSとHPに絞りました。 ASUSはアウトレットでマイクロソフトのオフィスソフトも付いて52,000円ほど。 HPならオフィスはついてないけど43,000円ほど。 えっと日頃Excelを使っているのでオフィスは欲しいところです。
いままで何度もオフィスは購入しているので、ライセンスは持っています。 Office2013にアップグレードすればいいかな。 とか考えてネットで探すもOffice2013アップグレードというのが見つかりません。 あれ? そうなんです、実はマイクロソフトはOffice2013からアップグレードで最新ソフトに乗換えるという商品の提供を止めちゃったんです。 知らなかった。 去年、Office2013が発売された当初だけキャンペーンでアップグレードしていたのは知ってたんだけど、まさか期間限定商品とは思いもしませんでした。 するとOffice2013を買おうとすると2万円はしますね。 悩んだ末、Office2013は買うのをやめて、フリーソフトで代替することにしました。 LibreOfficeが良さそうですね。
そうなるとASUSにする必要はないのでHPに決めました。 HP Pavilion 15-n200 AMDモデル。 1.5GHz CPUに、メモリ4GB、HDD 500GBついてます。 これで42,800円(税抜)。
これを連休中の5月3日に注文しました。 在庫があれば5日で納品とネットに書いてあったので、連休明け1週間くらいで届けばいいなぁと思っていました。 ところがHPから届いたメールには「欠品しているので、納期不明」というつれないお返事。。。 しかし、いまさらASUSにしたり、別のパソコンにするのもあれなので、辛抱強く待っていました。 結局、届いたのは5月27日。 およそ3週間待ちました。とほほ。
HPに決めた理由の一つが日本製というのもあったんです。 昭島市で作っているんだそうです。 日本製ならそれを買うことで景気アップにもつながるのではないかと思ったんです。 しかし届いたパソコンにはMade in Chinaの文字が、、、廉価モデルは日本製じゃないんですね、とほほ。 どうもネットの書き込みを見ているとHPの納期遅れは今回のWindows XP切り替えでの注文増加だけに限ったことではないようで、 去年も一昨年もおなじように納期が長くなっていたようで、常態化していると思えなくもありません。 例えばDELLは“即納モデル”と“受注生産モデル”を分けてネットに表示しています。 HPも納期に3週間もかかるならこうした表記を取り入れるなど工夫が欲しかったと思います。

さてさて、届いたノートパソコンは外装表面がメタリックな感じで、開くとカーボンファイバー調の表面加工が施されていて、なかなかカッコいいです。 液晶も15.6インチで大きい方です。 最近、年をとったせいか老眼になってきたので字が大きく見える方が助かります。(^_^;;
それと初Windows 8.1です。 少しだけWindows8は触ったことがあったのでなんとか使えましたが、本当に初めてだとWindows8はこれまでとまったく違うパソコンですね。 とまどうことしきりです。 色々と困ったことが起きるんで、それらはおいおい紹介していこうと思います。
まず困ったのはファンクションキーです。 わたしは仮名漢字変換でF7、F8、F9をよく使います。 F7は、いれた平仮名をカタカナに変えてくれます。 F8は、半角文字にしてくれます。 F9は、ひらがななどを入れたアルファベットのまま全角に変えてくれます。 例えば「はなこ」とひらがなに変わったところで、F9を押すと「hanako」(全角)になって、更にF8を押すと「hanako」(半角)に変えてくれます。 日本語とアルファベットが混ざった文章を入力していて仮名漢字変換の状態のままで両方をスムースに入れていくのに便利だと思っているからです。
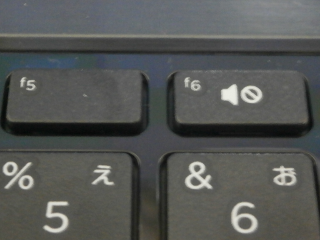
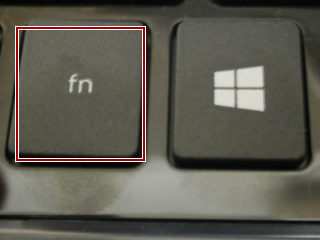
ところが、HPのノートパソコンではファンクションキーに音量や液晶の明るさを調整するボタンが割り当てられていて、標準の状態では、ファンクションキーとして機能しません。 F7を入れるためには、キーボードの左下にある“fn”キーを押しながらF7を押す必要があります。 これはわたしにとっては苦痛です。
ネットで調べてみるとありました。 HPのよくある質問と回答に。 何々、BIOS設定で機能キーと、ファンクションキーを交代できるようです。ふぅ。
さてじゃあBIOSを起動させるために再起動させようかな。。。どこにシャットダウンあるんだろう。。。 チャームと呼ばれる右側に出てくるメニューの中にありました。
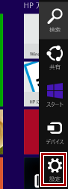
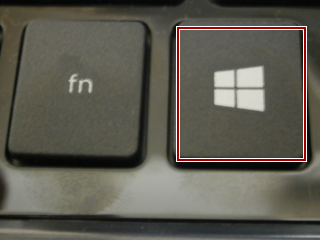
チャームはマウスを画面の右側にすーっと動かすと表示されるんですけど、マウスを使わずにキーボードの左下にあるWindowsキーを押しながら'c'を押すと表示されます。 これ覚えておくととても便利です。
チャームは、いままでコントロールパネルと呼ばれた色々な機能設定をするメニューのModern UI版 (Windows 8からのタッチ操作画面のこと)です。
チャームの一番下にある歯車が“設定”メニューです。
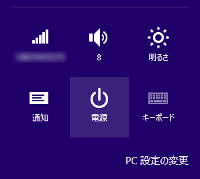
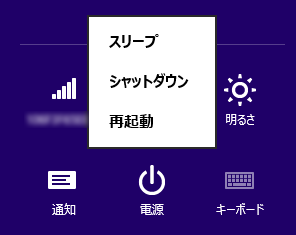
話を戻してBIOSメニューを表示させるために一旦Windowsを止めるためにシャットダウンをさせました。 チャームの「設定」⇒「電源」と選ぶとシャットダウンがあります。
シャットダウンで電源が切れてから、再度電源を入れると、 BIOSが最初に動いて画面の左下隅に [ Press the ESC key for Startup Menu ] と表示されたらF10を何度か押せばいいはずなんですけど、 そんな表示はされずにWindowsが立ち上がってしまいました。 あれ?
そうなんです。実はWindows8ではいままでシステムを止めるのに使っていたシャットダウンの意味が変わってしまったんです。 Windows8になってからパソコンの起動が速くなったと感じている方も多いと思います。 実は、Windows8のシャットダウンはシステムの状態をHDDに保存して、次の立ち上げでは最初にやる機械の状態確認とか初期化をはぶいているんです。 本来やるべきことをはぶいてるから速く動くわけです。 これを“高速スタートアップ(ハイブリッド・ブート)”と呼んでいます。
起動が早くなったのはいいんですけど、BIOSからすぐにWindows起動にはいってしまうので、手動でBIOSを呼び出せません。
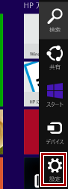
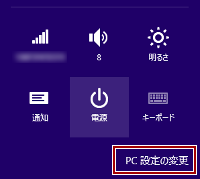
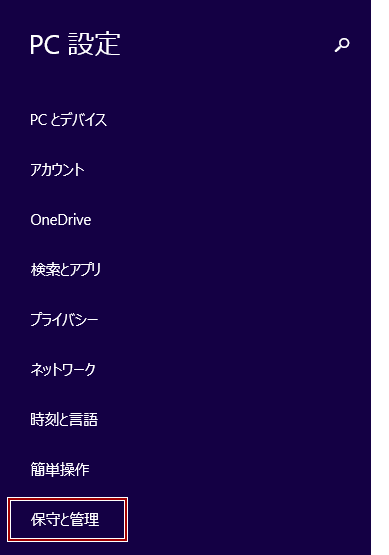
どうするかというとチャームの「設定」⇒「PC設定の変更」⇒「保守と管理」と進みます。

「保守と管理」の中にある「回復」メニューを選ぶと3番目に「PCの起動をカスタマイズする」というのがあって、ここにある「今すぐ再起動する」を選びます。
しばらくすると「オプションの選択」という画面が表示されます。
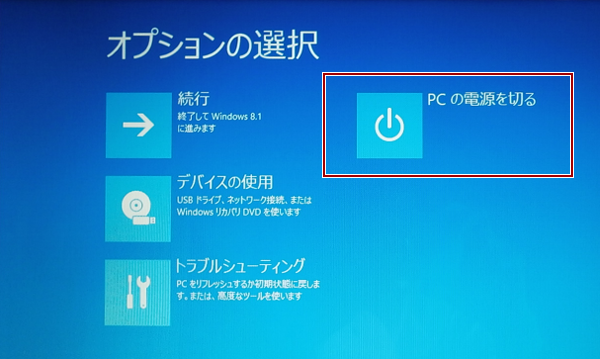
ここで「PCの電源を切る」を選択します。 これでシステムが完全に止まって電源が切れるので、再度電源をいれると、“hp”ロゴが表示されるので、F10を何度か押します。 画面の左下隅に [ Press the ESC key for Startup Menu ] と表示されていると思います。 やっとBIOSが表示されました。 BIOSで [System Configuration] から [Action Keys Mode] を [Disabled] に変更しました。
いやー、道のりが長い長い。 たかがファンクションキーを普通に使えるようにするだけで、どっと疲れました。
Windows8.1の道のりはつづく。
追記。後でわかったんですけど、、、もっと簡単に再起動させる操作があるんだって。
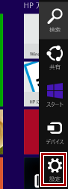
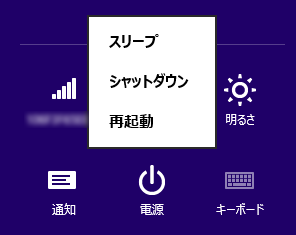
チャームの「設定」⇒「電源」とすすみ、表示された「再起動」を選択する時にShiftキーを押しながら選択すると再起動されて「オプションの選択」画面になるようです。