Windows8.1を使いやすく
だんなです。先日からWindows8.1と戦ってを使っています。^_^;;
使い始めて3週間ちょっとたちました。 ずいぶん慣れて使いやすくなりました。 特に仮名漢字で数文字いれただけでスマホみたいに候補が表示されるのがすごく便利で重宝してます。 っていうかそれに慣れるとWindows7が不便で不便で戻れなくなりそう。。。
話を戻して、みなさんがいうように従来あった“スタート”メニューが無くなったので、どうやればアプリを動かせるのか迷うことしきりです。 そこでアプリを簡単に動かす方法をメモしておこうと思います。
Windows8にも従来のスタートメニューみたいなのを表示してくれるフリーアプリもあるので、そちらを使うのも一つの方法です。
アプリを動かす
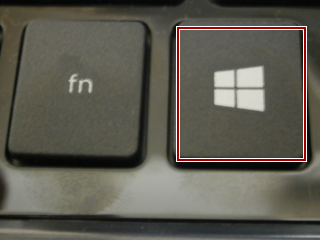
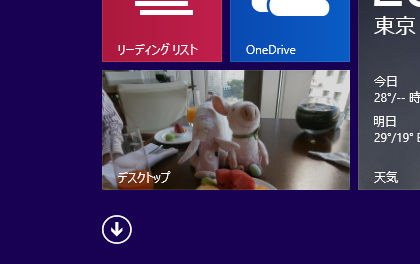
いままでスタートメニューにあったアプリ一覧は無くなったので、まずキーボードの左下にあるWindowsロゴキー(以降、Windowsキーと略します)を押してスタート画面を表示します。 左下の辺りにポインター(マウスや指タッチ)を動かすと下矢印が表示されるので選択します。

するとアプリ一覧が表示されます。アプリはたくさんあるので左右に画面を動かして目的のアプリを探しましょう。 見つかったアプリを選択すれば、アプリが動きます。 アプリがWindows8の全画面表示(ModernUI)の機能を持っていれば、全画面で表示されます。 全画面表示の機能を持っていなければデスクトップ画面(従来の画面表示)で動きます。
スタート画面からデスクトップに戻るにはWindowsキーと'd'キーを一緒に押します。'd'はdesktopのdと覚えるといいかも。
デスクトップ画面からアプリを動かしたい
ですよねぇ、スタート画面なんて使いたくないですもんねぇ。 そんな方には、アプリをデスクトップ画面の一番下の枠(タスクバーといいます)にアイコン表示させて、クリックするだけで動かすことができます。
もう一度さっきと同じようにスタート画面からアプリ一覧を表示します。
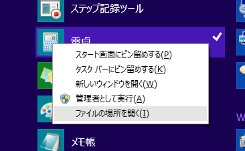
例えば“電卓”を選んでみました。マウスで右クリックするとメニューが表示されます。 このメニューにある「タスクバーにピン留めする」を選択します。
するとデスクトップのタスクバーに電卓アプリのアイコンが表示されます。
あとは電卓を動かしたい時に選択するだけでアプリが動きます。
いま動かしてるアプリをピン留めするには、タスクバーを活用します。
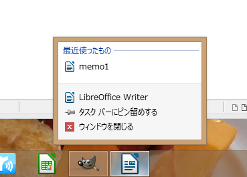
タスクバーに動いてるアプリのアイコンが表示されているので、右クリックをするとメニューが表示されて「タスクバーにピン留めする」を選べば、ピン留めされます。
このタスクバーは便利で「最近使ったもの」という表示で10個まで、そのアプリで最近使ったファイルを表示してくれるので、それを選択すれば、直接ファイルを開いてくれます。 これも従来はスタートメニューにあって、Windows8で無くなった不便なところだったんですけど、ここにあったんですねぇ。
こうやって、普段よく使うアプリをピン留めしておけば使いやすくなります。
タスクバーは狭くて足りない
でもタスクバーは狭いので、いっぱいピン留めすると場所が足りなくなりますね。(^_^;;
もう一つアプリを簡単に動かすにはショートカットを作ることです。 デスクトップの広い画面にアイコンを並べて選択するだけでアプリを動かすアレです。
アプリのショートカットを作るには、Windowsキーでスタート画面を表示して、画面の左下の方でポインターを動かすと下矢印が表示されるので、選択してアプリ一覧を表示します。
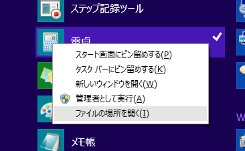
ショートカットを作りたいアプリを選択して右クリックします。 表示されたメニューの「ファイルの場所を開く」を選択します。
するとエクスプローラが動いてアプリが置いてあるフォルダーが表示されます。
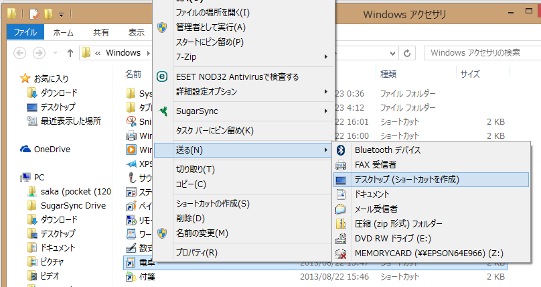
この例では電卓を選択して右クリックして「送る」→「デスクトップ(ショートカットを作成)」を選択します。
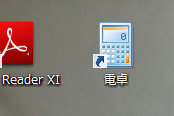
するとこんな風に電卓アプリのショートカットがデスクトップにできるので、あとは選択するだけでアプリが動くようになります。
わたしはよく使うアプリはタスクバーにピン留めして、それ以外はショートカットにしています。 これでスタート画面はまったく使わずにいままで通りデスクトップで使えるようになりました。 スタート画面っているの? わたしのパソコンはタッチ対応じゃないので、スタート画面いりません。使ってないのにメモリいっぱい使われてむしろ迷惑かも。(^_^;;